First set up the email options for purchasing documents, then set up these option on the vendors you wish to email remittances to.
Setting up e-mail options for purchasing documents
Use the Purchasing E-mail Setup window to mark which purchasing documents can be sent in e-mail and select a default message ID for those documents. You also can select an e-mail where vendors can send replies to and select options to change the reply to address and the message when you enter a purchasing document. The options you select in this window are available when you set up or modify e-mail options for vendor records.
To set up e-mail options for purchasing documents:
- Open the Company E-mail Setup window.
(Microsoft Dynamics GP menu >> Tools >> Setup >> Company >> E-mail Settings) - Click the Purchasing Series link to open the Purchasing E-mail Setup window.

- Mark the documents you want to send in e-mail. If a document is unmarked, it can’t be sent in e-mail.
- Enter or select the message ID you want to send for each document type you want to send in e-mail. A message ID isn’t required when sending documents in e-mail.

- Enter or select an address that a vendor can use to send a reply e-mail for the document type. The address you enter in this field is the default reply to address if you created a new message for the purchasing series.
- Mark to change the address used as a reply to address when entering a purchase order. If you mark this option, you can edit the message in the Purchasing E-mail Detail Entry window.
- Mark to change the e-mail message when entering the purchasing document. You can edit the message in the Purchasing E-mail Detail Entry window.
If you don’t mark this option, you won’t be able to edit the subject and message body of the Purchasing E-mail Detail Entry window. - Choose OK to save your changes or choose the Vendor Setup button to update multiple vendor records with e-mail options.
- Next, Setup the email options for the Vendors.
Reference material: The information above was taken from the Dynamics 2010 help manual. To access, open any window and click F1 while in Dynamics.
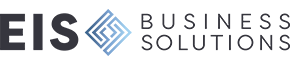
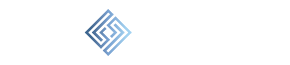
Leave a comment!
You must be logged in to post a comment.