
Did you also know that you can use that Payment Priority to make processing your AP batches quicker and easier? Here's how it works:
First let's assign a Payment Priority on a vendor card. To do this,
- Navigate to Cards >> Purchasing >> Vendor.
- Select a Vendor ID.
- Click the Options button.
- Enter a Payment Priority. I'll use a 1, 2, 3 convention for this example, but you can use any format that makes sense to you. (A, B, C...1st, 2nd, 3rd...HI, MED, LOW...) The field will hold up to 3 characters (alpha and/or numeric).
- Click OK.
- Save.
Payment Priorities can be managed easily via SmartList by simply adding the Payment Priority field to any Vendor object. And just for fun, let's save it as a Favorite with a search restriction to just top priority (1) vendors!
Planning for a check run? You can restrict a Payables Trial Balance report (or other payables reports) by selecting a range of vendors based on their Payment Priority.
Use Payment Priority to sort lookups by clicking on Additional Sorts.
Or use a SmartList favorite to restrict your lookups by clicking the View dropdown and selecting your Favorites list.
And best of all, you can pay priority vendors first by restricting on Payment Priority when selecting payables checks.
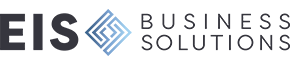
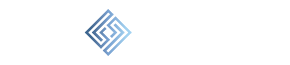
Leave a comment!
You must be logged in to post a comment.