One of the skills crucial to the success of businesses today is digital literacy. This isn’t the proficiency of reading and reciting gadget labels, but according to Cornell University, "the ability to find, evaluate, utilize, share, and create content using information technologies and the Internet." One of the first steps involves mastering Microsoft Excel. Here are seven tips that turns new users into power users in no time:
Easy as pie Charts
If you’d still like stakeholders to continue investing in your business, bombarding them with endless numbers and decimal points might not be the wisest thing to do. It might be better to compile the data into a comprehensive chart. Enter the Recommended Charts tool that offers a basic visuals that depict the latest data trends. More than one set of numbers? No problem, since you can insert multiple charts onto one sheet. After entering the data into the column headers, head to Insert > Chart > Chart Type and choose whichever one you’d like.
Conditional Formatting
This tool helps you highlight any points of interest within your dataset, for example, you are presenting the latest numbers on project efficiency - any numbers lower than 80% are highlighted in red, making it easier for everyone in the office to not only see but also understand the dataset. If red isn’t your favorite color, the formatting is fully-customizable. Select the cell, click Home > Conditional Formatting > Add and voila!
Quick Analysis
Lessen the time needed to sift through and compile numbers from small data sets while also reducing time needed to create charts. Select the data, then click on the icon in the bottom right corner and bring up the Quick Analysis menu - this comprises a variety of tools such as formatting, charts, tables, totals and Sparklines.
Autofill
After Excel picks up on the pattern within your data, Autofill fills in the other rows and columns for you. This saves you time by removing the need of having to manually enter row upon row of data. Just click and hold the lower-right column of the cell and drag the column the down.
Power View
After making yourself comfortable, allow this Microsoft Powerpoint-compatible data exploration and visualization tool to help decipher large datasets to create interactive, presentation-grade reports. With Power View, not only are you saving copious amounts of working time but also minimizing any human errors that could affect the accuracy of the report. For Excel 2013, click Insert > Report.
Pivot Tables
When it comes to data analysis, Pivot Tables might be one of the most powerful yet intimidating tools in Excel’s arsenal. Summarize large amounts of data in lists or tables without having to use a single formula. Head over to Insert > Pivot Tables and select the data range, then select the fields in the top-half of the right-hand sidebar to generate the table.
VLookUp
If you think using Excel was challenging, try working across multiple sheets and workbooks, now that’s a challenge. With the help of VLookUp, you can create reports and/or summaries by collating data from the multiple sheets. For example, sales professionals can pull information on item descriptions, prices, inventory etc. without having to endlessly wander between rows and columns. Start off by selecting the VLOOKUP formula in the formula menu, then enter the cell containing the reference number. Then enter the range of data you want to pull the data from, the column for the data point you’re looking and click either “True” or “False”.
It’s safe to say that Excel is one of the most commonly used business software on the market. And yet not everyone is able to fully utilize it. For any questions on the previously mentioned, or other features on Excel give us a call and allow us to help elevate your user status from beginner to pro.
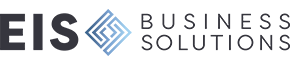
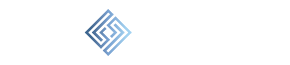
Leave a comment!
You must be logged in to post a comment.